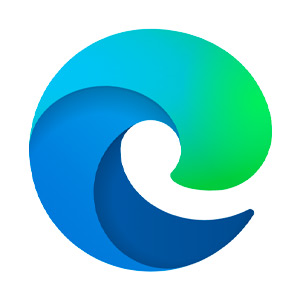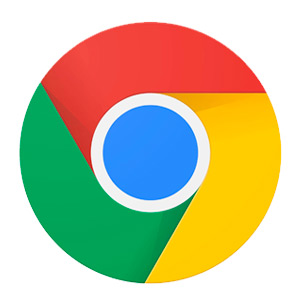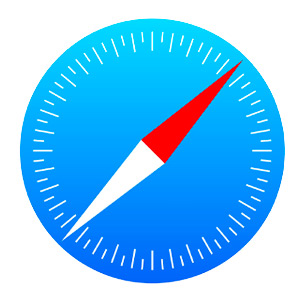Get Connected Fast by Learning How to Turn on Hotspot
We’re sure we don’t have to tell you: staying connected is more important now than ever before. Fortunately, there are numerous ways to stay connected, especially when you’re at work or home. But when you’re on a long commute, between client meetings, grabbing a quick meal, running some quick errands, or even on vacation, your phone’s mobile hotspot can help you connect quickly, even when Wi-Fi isn’t available. Perhaps your internet connection went out or is spotty in general, and you need to stay connected for an upcoming deadline or important meeting from the road. Your mobile hotspot can provide a powerful backup. With that in mind, it’s important to know how to turn on hotspots.
Check Your Plan
Before we get into how to turn on your mobile hotspot, it’s worth checking your plan. Some plans, for instance, restrict or limit hotspot usage by capping the data or charging additional fees. Before turning on your hotspot, you’ll want to make sure your plan includes hotspot capabilities and confirm how much data is allowed. You can check by looking at the details for your mobile plan either on the AT&T website or app. Most AT&T plans include hotspot functionality. However, data caps and speed throttling may apply for some plans after hitting a certain threshold.
Mobile hotspots can burn through phone data quickly, especially when using it for more data-intensive activities, such as streaming or large downloads. So, it’s important to keep an eye on your data to avoid any overage charges.
How to Turn on Your Mobile Hotpot Using the AT&T App
A mobile hotspot can be a lifesaver if you lose internet connection. Because hotspots use cellular data, rather than Wi-Fi, to connect devices to the internet, as long as you have a data connection from your service provider, your hotspot will work.
Certain carriers, including AT&T, offer dedicated apps to help you more easily manage your hotspot. These apps make it easy to turn on the hotspot, track data, adjust the settings, and troubleshoot any issues directly.
To use the app to turn on your hotspot:
Step 1: If you haven’t already done so, download the myAT&T app from the App Store (for iPhone) or Google Play Store (for Android). Once downloaded, open the app and sign in with your AT&T credentials.
Step 2: On the app’s home screen, tap the “Usage” option to manage your mobile data and other settings.
Step 3: Under “Manage My Devices,” choose the phone or device you want to activate the mobile hotspot on. You’ll see all devices associated with your AT&T account.
Step 4: Scroll down to the “Mobile Hotspot” section. As long as your plan supports hotspot usage, you’ll see the option to toggle it on. A pop-up may appear to confirm the activation. Once confirmed, you’ll be able to set up your hotspot.
Step 5: You’ll then be asked to set a secure password for your hotspot. You can use the one provided or customize your password.
Step 6: Now that your mobile hotspot is on, you can connect other devices, including laptops or tablets, by selecting your phone’s hotspot name in the Wi-Fi settings. Then, enter the password.
How to Turn on Hotspot for an iPhone
Step 1: Open the settings app by tapping the settings icon on your home screen.
Step 2: Scroll down and tap “Cellular” or “Mobile Data.”
Step 3: Under the Cellular section, find “Personal Hotspot.”
Step 4: Slide the switch to on to enable the hotspot. You may need to confirm the action. (Watch for the prompt.)
Step 4: If this is your first time using the Hotspot feature, you’ll need to create a secure password.
Step 5: Connect your device, such as your laptop, tablet, etc., and select your iPhone on the Wi-Fi settings. Enter the password you created to connect.
How to Turn on Hotspot for an Android Device
Step 1: Open the settings app by tapping on the gear icon.
Step 2: Select Connections or Network & Internet, depending on the phone model.
Step 3: Look for Mobile Hotspot & Tethering under your network settings.
Step 4: Toggle the switch to turn on the hotspot.
Step 4: If this is your first time using the Hotspot feature, you may need to set a password and configure the settings. Or, your device may automatically create the password.
Step 5: Once your hotspot is on, connect your device, such as your laptop, tablet, etc., by finding your phone’s name in the Wi-Fi settings of your other device. Connect using the password from your phone.
While these steps cover most iPhone and Android models, you may come across some variations, depending on the phone or your mobile phone plan. For instance, Samsung users may find the hotspot feature under “connections” or “mobile networks.” In addition, Samsung’s “Quick Settings” menu (accessed by swiping down from the top of the screen) provides a shortcut to the hotspot feature for even faster access.
For Pixel devices, on the other hand, the hotspot option is found under “Network & Internet,” with easy customization options for the network name and password.
Finally, if you have an older iPhone (even one that’s just a few years old), you may find “Personal Hotspot” under a slightly different menu, such as within “Settings” > “Cellular” > “Cellular Data Network.”
Stay Connected with Your Mobile Hotspot
Whenever you’re in a pinch for Wi-Fi or simply want to use your data connection, knowing how to turn on mobile hotspot is a great way to stay connected. You never need to be without internet access again—whether service dropped at home or work or you’re on the road. Do, however, remember to keep track of usage and ensure your phone plan provides enough hotspot data to cover your needs without excess charges.